To create a service account email, binary key, and project ID in Google Cloud Storage, follow these steps:
Step 1: Create a Service Account
1. *Go to the Google Cloud Console*:
To create a service account email, binary key, and project ID in Google Cloud Storage, follow these steps:
Step 1: Create a Service Account
1. Go to the Google Cloud Console:
– Open [Google Cloud Console](https://console.cloud.google.com/).
2. Select Your Project:
– Make sure you have selected the project you want to create the service account in. If not, select it from the project dropdown at the top of the page.
3. Navigate to IAM & Admin:
– In the left-hand menu, go to “IAM & Admin” > “Service accounts”.
4. Create a Service Account:
– Click on the “Create Service Account” button.
– Enter a name and description for your service account.
– Click “Create”.
5. Grant Service Account Permissions:
– Assign roles to the service account as needed. For Google Cloud Storage, you might want to add roles like “Storage Admin”, “Storage Object Admin”, or “Storage Object Viewer” depending on your needs.
– Click “Continue”.
6. Create Key
– In the “Grant users access to this service account” section, click “Done”.
– After creating the service account, find it in the list, click on the three dots in the “Actions” column, and select “Manage keys”.
– Click on “Add Key” > “Create new key”.
– Choose “JSON” as the key type and click “Create”.
– This will download the JSON key file to your computer. This file contains the service account email, private key (binary key), and other information.
Step 2: Get Project ID
The project ID is a unique identifier for your Google Cloud project. You can find it in several places:
1. From the Console Dashboard:
– When you open the Google Cloud Console, the project ID is displayed in the project information section at the top.
2. From the Project Settings:
– Navigate to the “IAM & Admin” > “Settings” in the Google Cloud Console.
– The project ID is listed there.
Example: JSON Key File
Here is an example of what the JSON key file looks like:
json
{
“type”: “service_account”,
“project_id”: “your-project-id”,
“private_key_id”: “some_private_key_id”,
“private_key”: “—–BEGIN PRIVATE KEY—–\nYOUR_PRIVATE_KEY\n—–END PRIVATE KEY—–\n”,
“client_email”: “your-service-account-email@your-project-id.iam.gserviceaccount.com”,
“client_id”: “some_client_id”,
“auth_uri”: “https://accounts.google.com/o/oauth2/auth”,
“token_uri”: “https://oauth2.googleapis.com/token”,
“auth_provider_x509_cert_url”: “https://www.googleapis.com/oauth2/v1/certs”,
“client_x509_cert_url”: “https://www.googleapis.com/robot/v1/metadata/x509/your-service-account-email%40your-project-id.iam.gserviceaccount.com”
}
Summary
Service Account Email Found in the client_email field of the JSON key file.
Binary Key (Private Key) Found in the private_key field of the JSON key file.
Project ID Found in the project_id field of the JSON key file or in the Google Cloud Console.
By following these steps, you will create a service account, obtain the necessary credentials, and find your project ID in Google Cloud Storage.
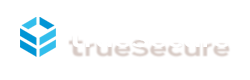
WhatsApp us